MOS excel 2016 specialist
1-1ワークシートやブックを作成する
・新規ブックを開く: Cntrl+N(Cntrl newの略)
・既存ブックを開く:Cntrl+O(cntrl openの略)
・テンプレートを使ったブックの作成

テンプレートを検索にキーワードを入れる
・ワークシート名の制限:¥ [ ] * : / ? は使えない
・ワークシートのコピー:Cntrl+ワークシート名 でコピーすべし
右クリックで子画面を選択してはいけない
・新規ワークシートを開く:Shift+F11
1-2ワークシートやブック内を移動する(検索する)
・指定セルへ移動:2種類方法あり(名前ボックス、ジャンプ)
Cntrl+G
名前ボックスはセルに名前を付ける。名前ボックスに入力で移動。
・ハイパーリンクの挿入(ハーパーリンク子画面の表示):Cntrl+K
1-3 ワークシートやブックの書式を設定
・ブックのテーマ変更:[ページレイアウト]tab=>[テーマ]tab=>テーマを選択
あんまり使えないような気がします。
自動で雰囲気(色、書体)を変更するが、パッとしない
・ヘッダーやフッターの挿入:[挿入]tab=>[テキスト]grp=>ヘッダーを選択
ヘッダー挿入時は「ページレイアウト」モード
「標準」モードに戻すには以下のステータスバーの左端押下

・行や列の挿入:cntrl++(子画面が出る)
1-4ワークシートやブックのオプションと表示をカスタマイズ
・表示モードの変更:ステータスバーの使い方
次の3つがある。「標準」「ページレイアウト」「改ページプレビュー」

「標準」:いつも使ってるやつ
「ページレイアウト」:印刷結果と同じ。ヘッダーフッター設定。
「改ページプレビュー」:印刷範囲等変更設定。
・表示倍率:Cntrl+マウスホイール
・列や行の非表示を行うと印刷されない
・ワークシートも非表示にできる
・ブックにプロパティがある:[ファイル]tab=>[情報]
詳細プロパティは下の画面です

1-5配布するためにワークシートやブックを設定する
・表の印刷時は、複数ページのワークシートに列タイトルと行タイトルを繰り返し表示
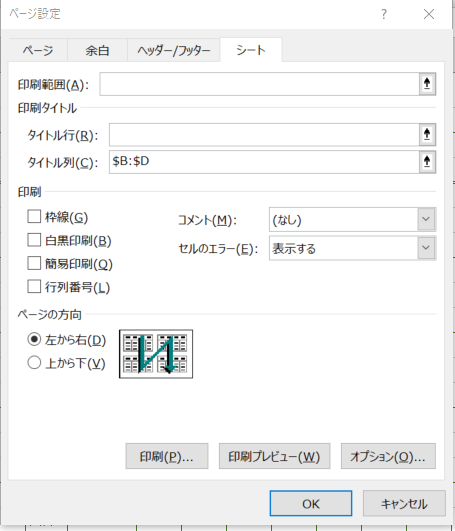
上を印刷プレビューで見ると


ページ毎に表のヘッダーがついていることが分かります。
便利な機能です。
・ブック内の非表示のプロパティや個人情報の検査
・ブック内のアクセシビリティの問題を検査
「アクセシビリティ」とは、視覚障碍者が音声読み上げソフトを使う時に
判別しにくい情報が含まれていないかどうかチェックする
・ブック内の互換性の問題を検査
よくありがちなexcel間のバージョンによる互換性をチェック
例えば、excel2010,excel97とか
2-1セルやセル範囲にデータを挿入する
・オートフィル機能

-フィルハンドルをダブルクリック <=これが一般的なハンドリング
-ダブルクリックが効くのは隣行(既存行)に合わせて最終行を判断
-隣行がなければダブルクリック効かない
*注意:オートフィルのオプション画面でオプションを選択できる
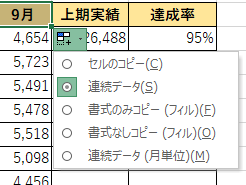
・フラッシュフィル機能
ー指定列で最終行に向けてオートフィルする機能 <=これが一般的なハンドリング
ーCtrl+E でできる<=これが一般的なハンドリング
-オートフィルのようにダブルクリックではできない
ーフラッシュフィル機能は隣の行の書きようを自動で真似するので同じ書き方にすること
2.1.5データを置換する
・置換 Ctrl+H
2.2 セルやセル範囲の書式を設定する
・太字の設定 Ctrl+B
2.2.2 セルの配置やインデントを変更する


2.2.3 セル内の文字列を折り返して表示する


・タブの中にすべて操作があるみたい。これが最近のトレンドみたい。
2.2.5 数値の書式を適用


2.3データをまとめる、整理する
2.3.1スパークライン
・「スパークライン」とは・・・セルに小さなグラフを入れること
・[挿入]tabの[スパークライン]を押下

2.3.2データのアウトライン
・「アウトライン」とは・・・表の縦軸、横軸をグループ化すること
